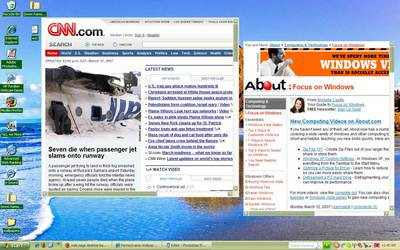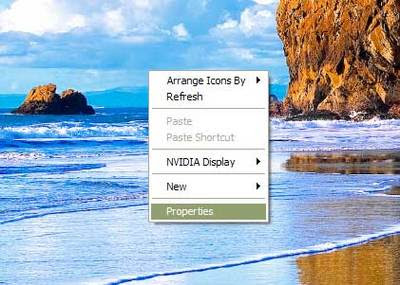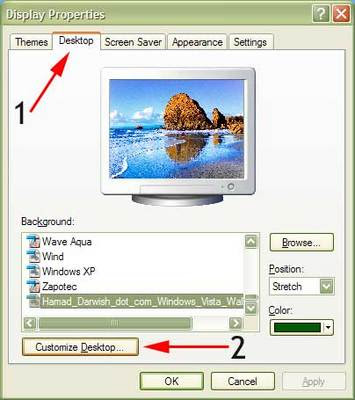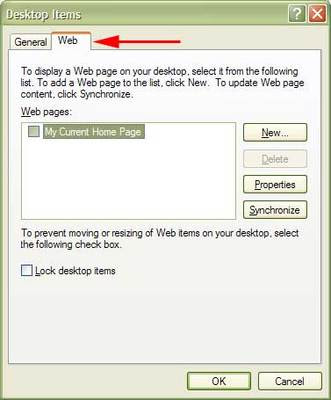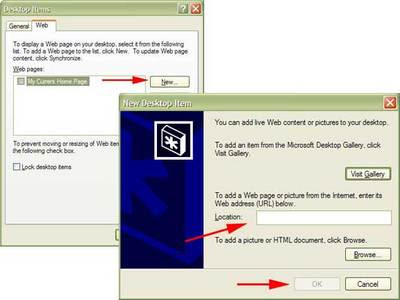Step By Step instruction to put webpage on destop
Modern versions of Microsoft Windows allow you to put a Web page on your desktop for easy access. If there is a Web site you frequently use, putting it on your desktop can save you time by making it easier to find the information or pages you need.
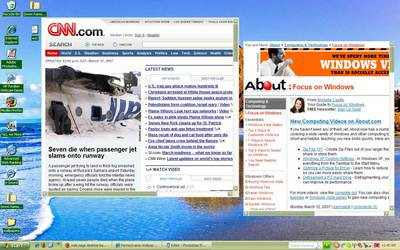
The screen shot above shows the my desktop with two Web pages added. In this tutorial, you'll learn how to add pages to your desktop, as well as how to move and resize them.
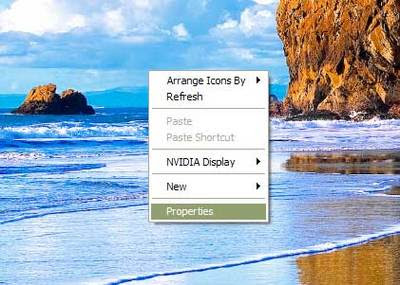
To put a Web page on your desktop, start by right-clicking on an empty space on the desktop. Click on "Properties" to open the display properties dialog box.
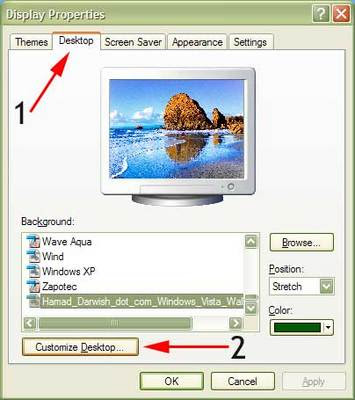
To add a Web page to your desktop:
1. Click on the desktop tab in the display properties dialog box
2. Click the "Customize Desktop..." button
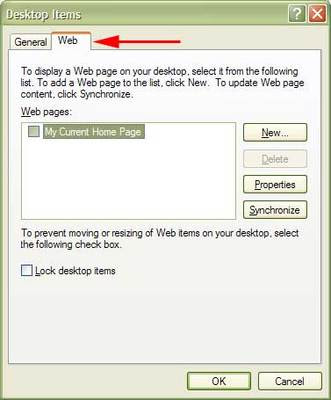
In the desktop items dialog box, click on the Web tab.
The settings on the Web tab allow you to add new Web pages to your desktop and customize their settings. From this screen, you can add a Web page to your desktop and customize its settings.
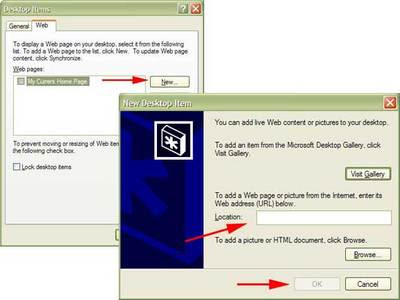
To add a new Web page to your desktop, click "New..." Another dialog box will open. Type the Web address (URL) into the location box and click OK. Windows will prompt you to confirm your action.
Don't worry about the "Visit Gallery" button. In the past, it took people to the Microsoft Desktop Gallery where you could find other items to put on your desktop. When I tried it last, it took me to an unrelated page on Microsoft's site.
You can also add pictures or HTML documents (Web pages) that are stored on your computer using the
When you mouse over the top of a Web page, buttons that allow you to minimize and maximize the page will appear. You can also grab one edge of the page to drag it to a smaller or larger size.
To move a page, just drag-and-drop the page to the desired location.